
Step 1: Open the Settings app on your computer. In some cases, you might need to reinstall Snip & Sketch using the Settings app to resolve the “Windows Shift S not working” issue. Reinstall Snip & Sketch through the Settings App Step 1: Launch taskbar settings by right-clicking on the taskbar and selecting the option’ taskbar settings’ from the list. Using OneNote’s system tray icon for screenshots or screen snipping can resolve the error. If the shortcut (for if the Windows Shift Key S Not Working) is not working, then it is the snipping tool app causing a functionality error. One can access the snipping tool with a keyboard shortcut, i.e., windows+shift+S. It helps to screenshot either the entire screen or the part of the screen you want. Windows 10 provides a brilliant built-in snip and sketch tool to capture screenshots. By Using OneNote’s System Tray Icon for Screen Clipping

Follow along as we walk you through the troubleshooting process and restore the functionality of this essential feature on your Windows PC. We’ll cover everything from checking installed apps to updating your keyboard driver, so you can get back to capturing your screen effortlessly. In this guide, we will explore various solutions to resolve the “ Windows Shift S not working” issue, ensuring that you can access this valuable tool without any hiccups. However, sometimes this screenshot feature might malfunction, leaving you with a non-responsive pop-up window or no response at all.
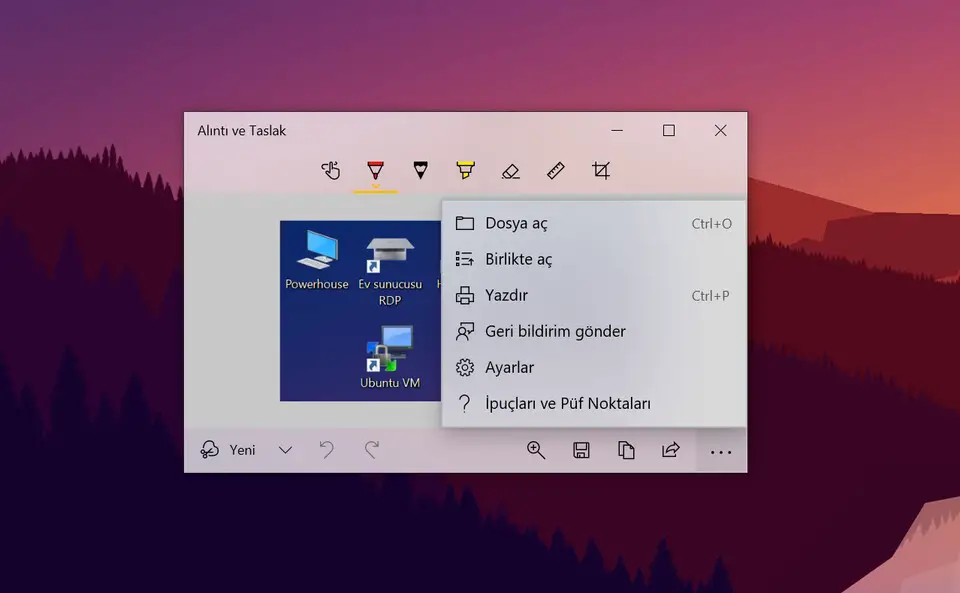
To open the Snipping Tool, select Start, enter snipping tool, then select it from the results.Have you ever tried to press Windows + Shift + S on your Windows PC to capture a screenshot, only to find that it’s not working as expected? This handy shortcut allows you to quickly open the settings for the Snip & Sketch tool, which helps you take screenshots of your full computer screen or selected areas with ease. To use the Snipping Tool with only a mouse: A notification also appears once you're finished taking a screenshot, select it for more editing options. The screenshot is automatically copied to your clipboard. You can change the shape of your snip by choosing one of the following options in the toolbar: Rectangular mode, Window mode, Full-screen mode, and Free-form mode. The desktop will darken while you select an area for your screenshot. To use the Snipping Tool when you have a mouse and a keyboard:


 0 kommentar(er)
0 kommentar(er)
